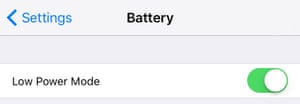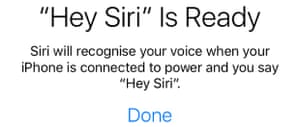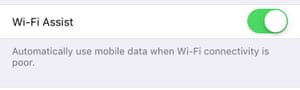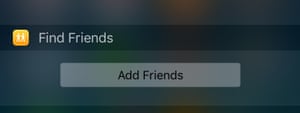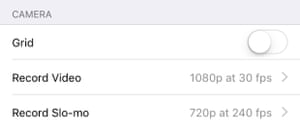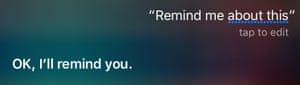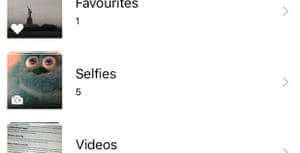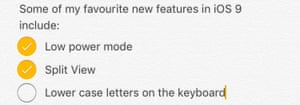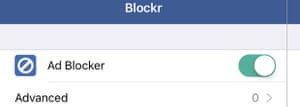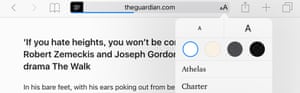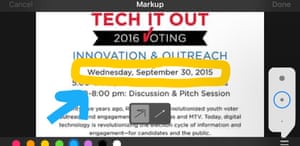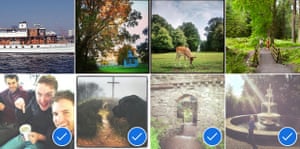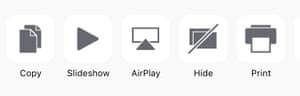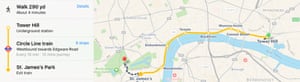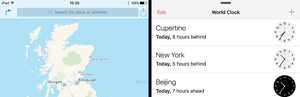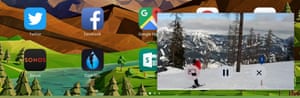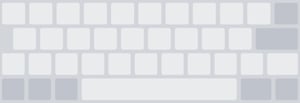Adblocker? Splitscreen? An automated selfies folder? These expert insights into Apple’s latest OS will surely put you on cloud 9
“Barely better than the iPhone 6 Plus” review of the new iPhone 6S Plus
1. Save your battery (iPhone only)
iOS 9 brings with it a low power mode that shuts down a lot of background processes and can eke a few more minutes out of your iPhone’s battery when you really need it. You get the option to switch it on when the battery level hits 20 percent, but you can activate it any time you like by going to the Battery section of Settings. Of course, you still can’t beat turning off your phone completely for ensuring the battery lasts longer...
2. Teach Siri your voice
With Apple’s new software update comes a Siri voice training feature so the digital assistant app can better recognise the sound of your voice (and perhaps your thick regional accent). To get started, open up the General page inside the Settings app, then tap Siri and Allow “Hey Siri”: after you’ve practised a few phrases, you’ll be able to say “hey Siri” to activate the app when your phone is plugged in and charging. On the newest iPhone 6s and iPhone 6s Plus, the voice shortcut works whether your phone is charging or not.
3. Search through settings
If you’ve ever got lost in the rather labyrinthine set of screens that make up the iOS Settings app you’ll be pleased to hear you can now search through them easily enough. The search box appears at the top of the front page of the Settings app — just begin typing out something related to the option you want to find, and iOS does the rest. If nothing appears below your query then chances are there isn’t such a setting available on your iDevice.
4. Abandon slow Wi-Fi networks (iPhone only)
Hidden away at the bottom of the Mobile Data menu in Settings is a new option introduced in iOS 9 called Wi-Fi Assist. What this does is automatically drop your iPhone back onto a strong 3G/4G signal if Wi-Fi is proving problematic (too slow, too unstable or not connected at all). It’s designed to save you the trouble of having to manually switch off Wi-Fi if you know a data connection will be faster and less troublesome (just make sure you have the data plan to handle it).
5. Find your friends quickly
Apple’s Find Friends app — which lets you locate iCloud-connected contacts on a map, with their permission — has been around for some time, but it’s now a stock app in iOS 9 (like Mail or Maps) which means everyone has it installed. It also comes with a new notification centre widget, which you can enable by dragging down from the top of your device’s screen and tapping the Edit button. Enable Find Friends and then tap Add Friends to decide who you want to see on your Today page.
6. Change video recording resolution
The iPhone 6s and iPhone 6s Plus bring 4K video recording to an Apple handset for the first time, a resolution that can take up a serious amount of your phone’s internal storage. To help head off potential problems, iOS 9 includes a video resolution selector which you can use on any device (not just the new iPhones): go to Settings, then Photos & Camera, then Record Video to set your preference. On devices where the slow-motion video feature is supported you can set the video resolution for this as well.
7. Create a longer passcode
The longer your passcode, the harder it is to crack, and iOS 9 sets the new default length at six digits rather than four. If you already have a four-digit PIN in place, go into the Passcode section of Settings and tap on Passcode — you’ll then be prompted for a new code that’s six digits long. Even though Touch ID replaces the passcode in many situations, there are still times when iOS relies on it (when restarting your device for example).
8. Set context-sensitive reminders
Siri has a few more tricks up its sleeve in iOS 9 and one of them is the ability to set a reminder based on whatever it is you’re looking at on screen: it could be a map location, an email or a website, for example (assuming the app supports the necessary Siri integration). Launch Siri by pressing and holding on the Home button, then simply say “remind me about this” to set up a reminder. Ask Siri to “show reminders” to see all of the memory joggers currently stored in its memory.
9. Jump straight to your selfies
iOS 9 introduces two new photo folders to automatically filter some of your snaps. First there’s Screenshots, which will help technology journalists the world over, and then there’s Selfies — this doesn’t magically recognise your face, but just grabs every picture taken with the front-facing camera. If you want to quickly pull up a recent selfie, head to the Photos app and then tap on the Albums button on the toolbar to see the Selfies entry. You can still sort these pictures into any of your own albums as well.
10. Add photos and maps to Notes (Notes)
For the time being at least, all of Apple’s own apps get updated at the same time as iOS itself (something Google has moved away from). That means there’s a lot to talk about in terms of individual apps too: Notes gets the biggest upgrade, and you can now add photos, maps, doodles, checklists and Web links to your entries. It’s now much better equipped to take on the likes of Evernote as a more general note-taking app — give Notes another try if you’ve previously been unimpressed by it.
11. Block adverts on the Web (Safari)
Somewhat controversially, the iOS 9 edition of Safari includes support for content blocking apps that strip out advertising from the Web while you browse. You first need to install your choice of app — Crystal, Blockr and BlockBear are three of the most well-known — and you can then head to the Safari section of Settings to enable them. Some of these ad-blockers stick to the basics while others (usually the ones you have to pay for) give you more control over what types of content are hidden from view.
12. Change the look of Reader View (Safari)
Sticking with the updated version of Safari included in iOS 9, you can now adjust the look of the Reader View mode (which also cuts out adverts as well as any other superfluous content that doesn’t make up the main article on the page). First, tap the Reader View icon (on the left of the address bar) to strip away all the unnecessary clutter; you can then tap on the double AA icon on the right of the address bar to change the font size, style and colour to whatever suits your eyes best.
13. Annotate email attachments (Mail)
Another Apple app to get a handful of minor upgrades is Mail. It’s now possible to sketch all over an email attachment before you return it to the original sender (maybe with some suggestions for improvements): tap and hold on an attachment (like an image or a PDF) in an email, then select the Markup and Reply option. The subsequent screen gives you access to a number of different pen and text tools, and there are options for adjusting the colours and styles of your squiggles.
14. Attach any kind of attachment to emails (Mail)
Back in the dark days of iOS 8 and the editions that came before it, you could only attach photos or videos to an outgoing email composed on your Apple device; with iOS 9, any kind of file is permitted as an attachment. Double-tap on the email body as normal, then choose the Add Attachment option from the pop-up list. Your iCloud Drive folder opens up by default, but you can select Locations to set up other supported sources, such as Dropbox and Google Drive.
15. Select multiple photos more easily (Photos)
This is only a small change but it can make a noticeable difference if you spend a lot of time working with photos on your iPhone, iPad or iPod touch. When you’re inside the Photos app, you can tap Select as usual to pick out several images rather than just one — the difference in iOS 9 is that rather than tapping each individual picture, you can quickly tap and slide to highlight a bunch of pictures close to each other. It should make uploading or deleting a swathe of photos that little bit easier.
16. Hide photos from view (Photos)
There might be photos on your device you don’t want to see every time you scroll through your gallery — maybe they didn’t come out too well or they don’t find in with the rest of your daily snaps — so Apple has included a new Hide option which you can find via the Share menu. The chosen images disappear from the Moments, Collections and Years screens, but note that they’re still visible from the folders on the Albums page (and you can unhide them from here if you need to).
17. Get public transport directions (Maps)
At long last Apple Maps can tell you how to get from A to B via public transport — as long as you live in London (or Baltimore, Chicago, New York, Philadelphia, San Francisco, Washington DC, Toronto, Berlin, Mexico City and several cities in China). Just choose the Transport option when you ask Apple Maps to work out a route and a list of options appear on screen; tapping the small information icon brings up a more detailed instructions. Hopefully support for more locations is on the way.
18. Put apps in a sidebar (iPad only)
iOS 9 has some tricks exclusive to the iPad: specifically, the iPad Air 1 and 2, the iPad mini 2, 3 and 4, and the iPad Pro. With one app on screen, slide a finger in from the right of the display and you can view another app in a pinned sidebar — Apple will show you all the installed apps compatible with this new Slide Over mode. Tap one to view it, then tap back on the main app to hide the sidebar again. To change the sidebar app, drag down from the top of the screen.
19. Enable Split View mode (iPad only)
Slide Over only gives you a limited preview of a second app for quick reference purposes, but if you’ve got an iPad Air 2, an iPad mini 4 or an iPad Pro, you can take advantage of a true multi-tasking mode called Split View: with the Slide Over panel displayed, drag the boundary line into the centre of the screen and you have two apps side-by-side. If you want to change the primary app you started with, just tap on the Home button and pick a new app from the home screen.
20. Play video clips on top of other apps (iPad only)
Here’s another trick for the newer group of iPads we mentioned earlier (any iPad Air, any iPad mini except the original, and the iPad Pro): picture-in-picture video. It’s dependent on your video-playing app of choice supporting the feature, but if it does, you’ll see a small double-rectangle icon in the lower right-hand corner of the video window — tap this, then press the Home button to choose another app. The video window stays on top and you can move and resize it as required.
21. Turn the keyboard into a trackpad (iPad only)
Apple’s trying its hardest to turn the iPad into a productivity machine, and our final iPad-only feature turns the keyboard into a trackpad, useful for selecting text and moving the text cursor around the screen with a greater level of accuracy. All you need to do is press and hold with two fingers on the keyboard — the keys themselves grey out and you can then move your fingers to control the cursor. Lift your digits off the iPad display and the keyboard returns.